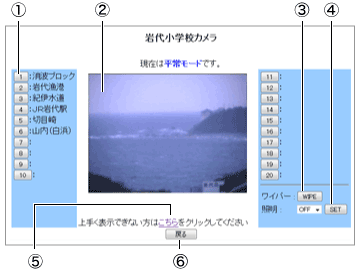
| 1. |
表示切り替え |
登録されているポイントにカメラ視点を移動します。 |
| 2. |
映像表示部 |
カメラ映像を表示します。 |
| 3. |
ワイパー作動 |
ワイパーを使ってレンズを拭きとります。悪天候の時などにお試しください。 |
| 4. |
照明ON/OFF |
ウィンドウサイズを全画面表示します。 |
| 5. |
再接続 |
カメラ映像が表示されない時にクリックして下さい。 |
| 6. |
戻る |
防災災害カメラの選択ページに戻ります。 |
※「Internal error」と表示されてカメラを見られない場合の対処方法について
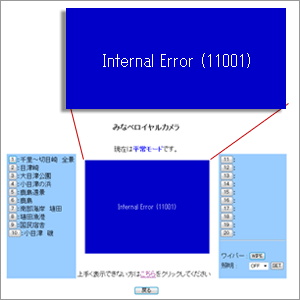
IEをご利用の場合、環境によっては左図の様に映像表示部に「Internal error」と表示され、カメラが表示されない場合があります。お手数ですが、下記手順に従いブラウザーの設定を変更してご利用下さい。
- 〔ツール〕>〔インターネットオプション〕を開きます。
- 〔セキュリティ〕タブに切り替えます。
- 「保護モードを有効にする」のチェックを外して「OK」をクリックした後、画面を再読み込みしてカメラの読み込みをお試しください。
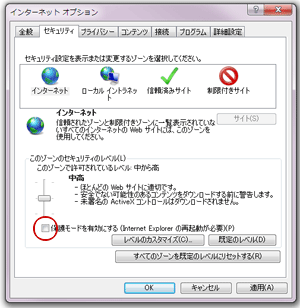
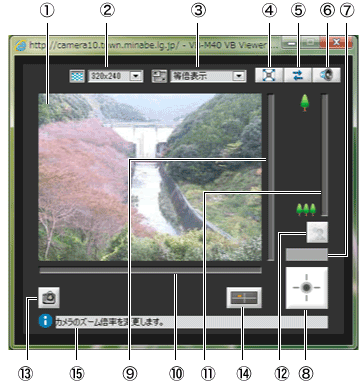
| 1. |
映像表示部 |
カメラ映像を表示します。 |
| 2. |
映像サイズ設定 |
カメラからの映像受信サイズを設定します。 |
| 3. |
表示サイズ設定 |
画面上の映像表示サイズを設定します。 |
| 4. |
全画面表示 |
ウィンドウサイズを全画面表示します。 |
| 5. |
再接続 |
カメラに再接続します。 |
| 6. |
音声受信 |
カメラ音声を出力します。 |
| 7. |
制御権表示領域 |
現在表示中のカメラに対して制御権を持っているかどうかを表示します。 |
| 8. |
カメラ制御権取得 |
カメラの制御権を取得します。 |
| 9. |
チルト |
使用できません。 |
| 10. |
パン |
使用できません。 |
| 11. |
ズーム |
使用できません。 |
| 12. |
逆光補正 |
映像が逆光で暗いときに使用すると効果があります。 |
| 13. |
スナップショット |
カメラ映像の静止画を別ウィンドウに表示します。 |
| 14. |
パノラマ表示※ |
パノラマ表示パネルを表示します。 |
| 15. |
インフォメーション |
利用中のカメラに関する情報・警告・エラーメッセージを表示します。 |
※「パノラマ表示」ウィンドウを開くと選択できるプリセットの機能について
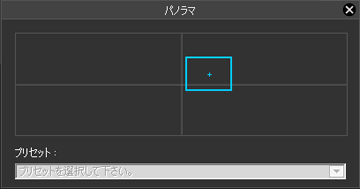
パノラマ表示ボタンをクリックすると、左図のパノラマウィンドウが表示されます。
パノラマウィンドウの下部にある「プリセット」からポイント名を選択する事で、
登録されているポイントに自動でカメラ視点を移動させる事が出来ます。